SAG Instructions
Downloading TraQCentral from your Smart Phone
- Option 1: Open browser and go to traq.cc/sag
- Option 2: Go to the App store on your phone and search on “TraQCentral Staff/Volunteer”. Locate the app in the search results. Click on it. Click install.
- Option 3: Scan the QR Code
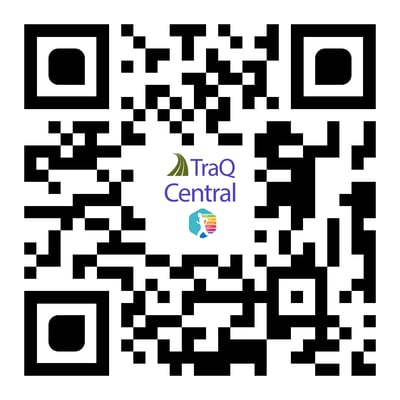
Starting the TraQCentral App
- Starting the App.
- Click on the TraQCentral Staff/Volunteer Icon.
- If you are a first-time user, click the “I Agree” button at the bottom of the “About This App” page.
- Enter the Tracking Code that was provided by Event Management. This is generally a 5-6 character code made of letters and numbers.
- If you get a privacy / tracking question, choose “Allow all the time”. Don’t be concerned with that terminology. TraQCentral only tracks your location while in use.
- The app will display an informational page with your SAG ID, plus the Event ID and Event Name. Click Continue.
- The SAG home page will display a map with your location and the location of any active incidents, any assigned incidents, and your current task.
- How to Review Assigned Incidents
- When you are assigned an incident, your phone will beep and receive a notification. The number of assigned incidents will display in the “My Incidents” or “Group Assignments” box. “My Incidents” are assigned directly to you, while “Group Assignments” are assigned to a group your SAG belongs to.
- To review either type of assigned incident, click the number/box.
- The Assignments page will display with detailed information about the Incidents. That includes the nature of the incident, the age, plus the name, phone and bib number of the person requesting assistance. It also displays an estimated address of the incident location and any comments that person may have optionally entered.
- How to Work an Assigned Incident
- From the Assignments page, click the Incident you want to work. Some rides activate the Accept/Reject feature, allowing SAG personnel those options. Rejecting sends the assigned incident back to Command. Accepting the incident means you have taken ownership of the incident and are physically responding.
- At that moment, you have taken ownership of that Incident and are responsible for its successful completion. If you did this mistakenly, call the Command Center to have it reassigned.
- The Incident Detail page will display with all the information, the incident log and 4 action buttons.
- NAV button: If you are not familiar with the event routes or the address provided, you can click the NAV button. The preferred navigation app on your phone will open and provide turn-by-turn directions to the incident’s exact location.
- MSG RDR button: This allows you to enter a message to the person requesting assistance. A best practice is to provide an ETA. For example; “On my way. ETA is 5 minutes”.
- LOG button: This allows you to enter private information regarding the incident or to message the Command Center. Riders do not see Log entries.
- CAMERA button: This allows you to take a picture of the Incident site. That image becomes part of the Incident log and database.
- CLOSE button: Once you have successfully responded to and completed the Incident, click the CLOSE button. This will return you to the Assignment page. You can click the back arrow at the top or bottom of the page to return to the SAG Home page.
5. How to Create an Incident
- In the event you come upon a rider needing assistance, click the Create Incident button.
- Complete the form, entering the rider’s Bib#, First/Last Name and Phone Number. Choose the Nature (Mechanical, Minor Medical, Exhaustion, Emergency, or Other), Choose the Priority (Low, Routine, Urgent, or Emergency), enter any description details and click the Submit button.
- Upon submission, the incident is automatically assigned to you. The app displays the Incident Details screen. The Command Center is notified with the incident information and can see you are working the incident.
- Work the incident as you normally would. See number 4 above on How to Work an Assigned Incident.
- Make sure you Close the incident once it is completed.